This article describes how to add sounds to the Sea Sounds Portal.
In order to add sounds to the Sea Sounds Portal, you have to be logged in first, then click the Your portal access menu item on the upper-right corner of the top navigation menu.
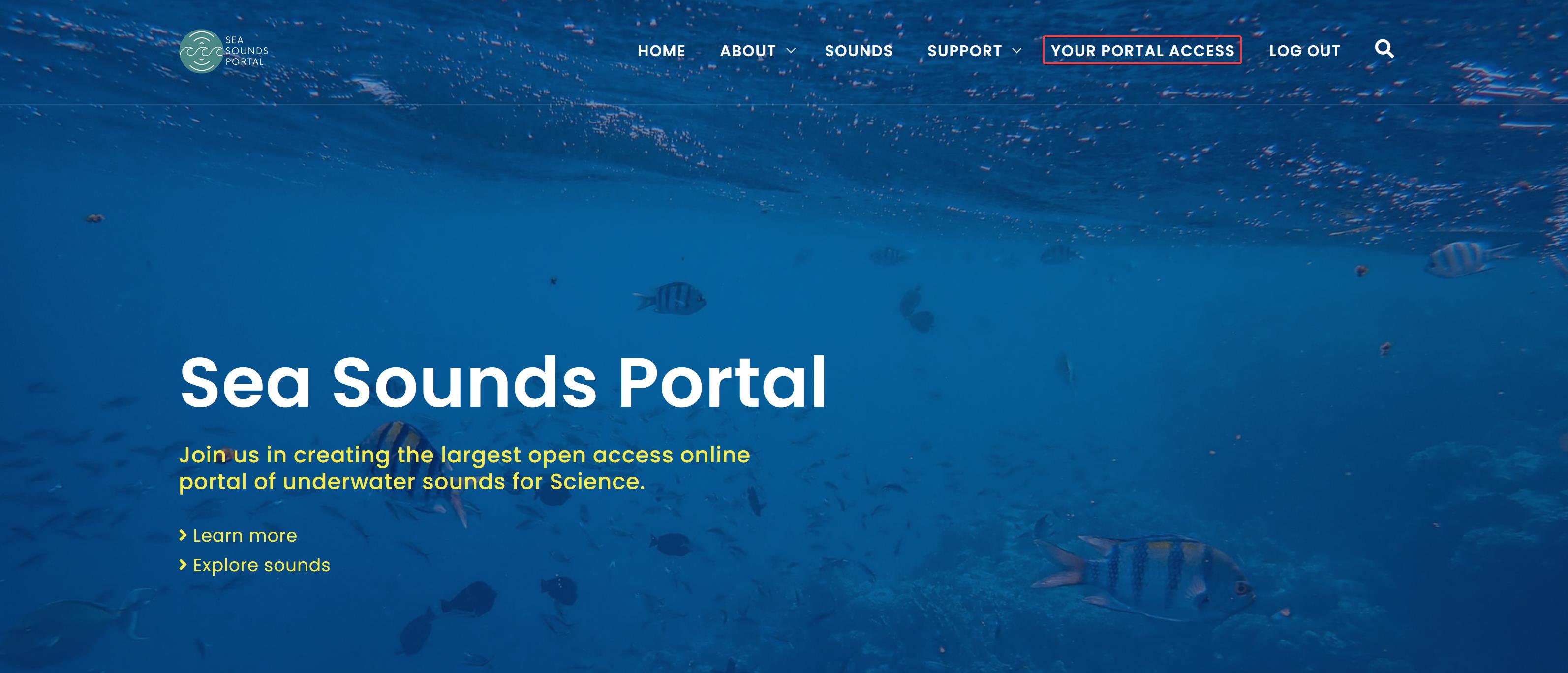
From your dashboard you can add new sounds to the portal either by
- Option 1: Single source
- Option 2 (A): Multi-source - Uploading audio files
- Option 2 (B): Multi-source - Importing both meta data and audio files from an Excel sheet
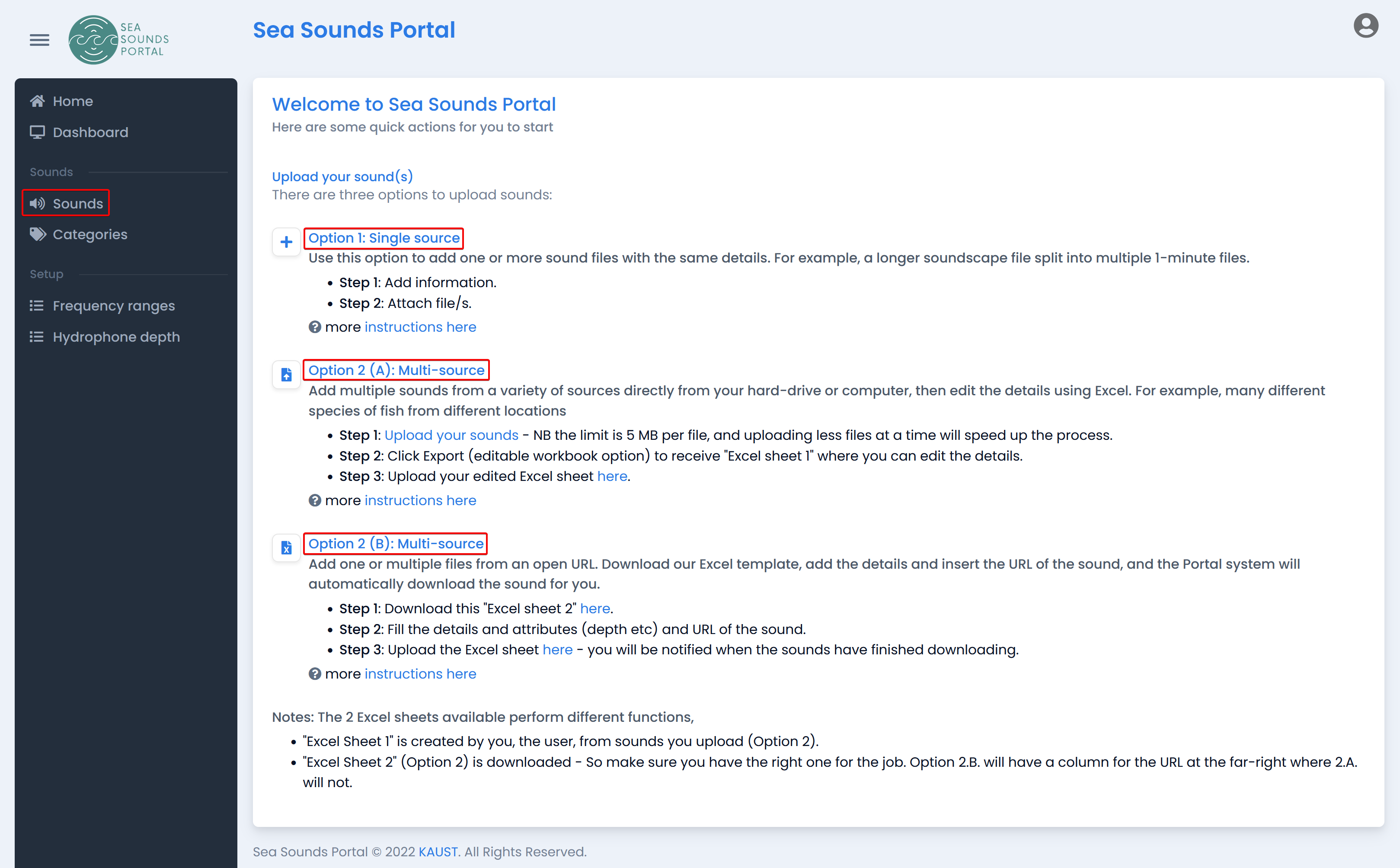
Video demonstration
This video shows how to add sounds using the three options listed above.
Option 1: Adding sound metadata and uploading audio files
You can start by adding sound metadata and note that only Name filed is mandatory, all other fields are optional.
You can also save the metadata and return back later to add the audio file, or add and continue to upload the audio files immediately
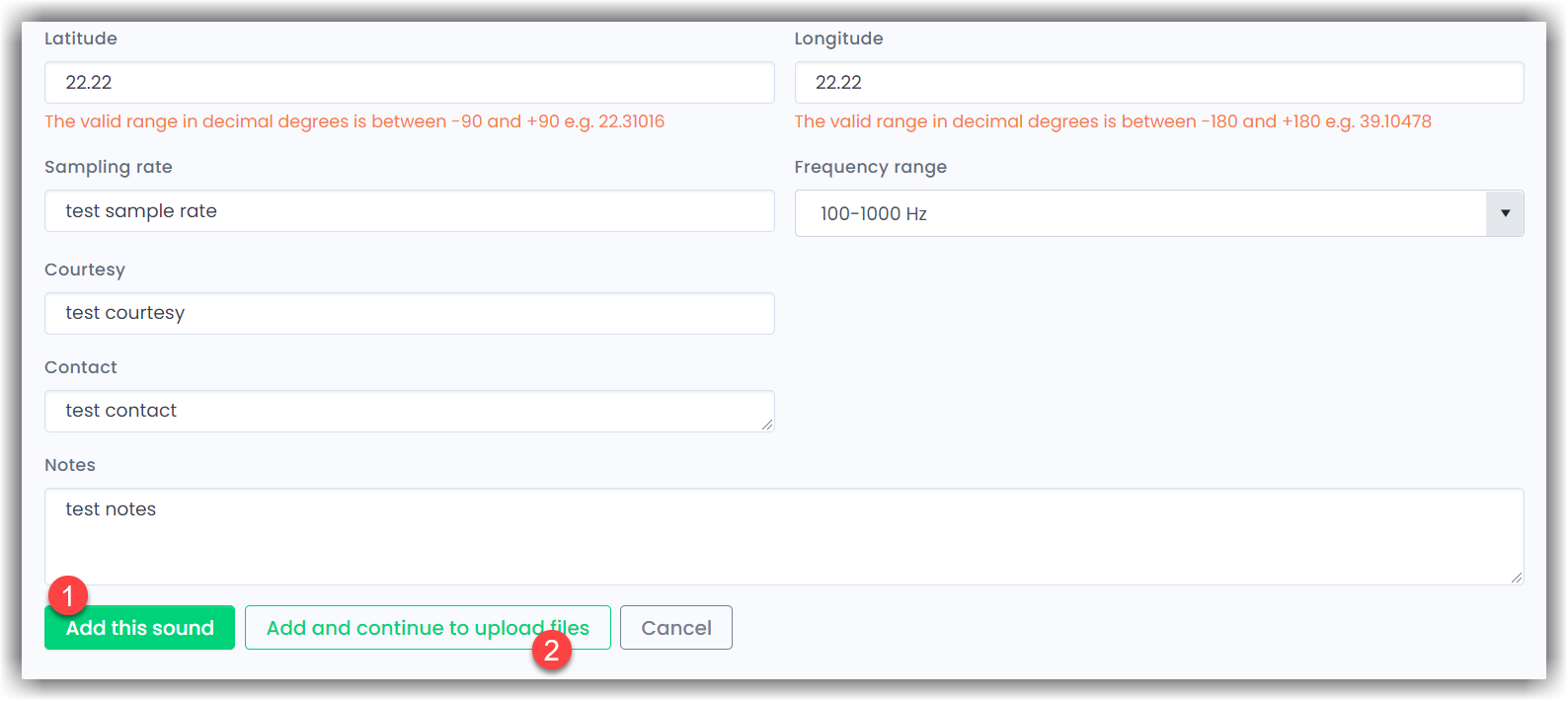
- Save data
- Continue to add audio files and you will see this screen to upload
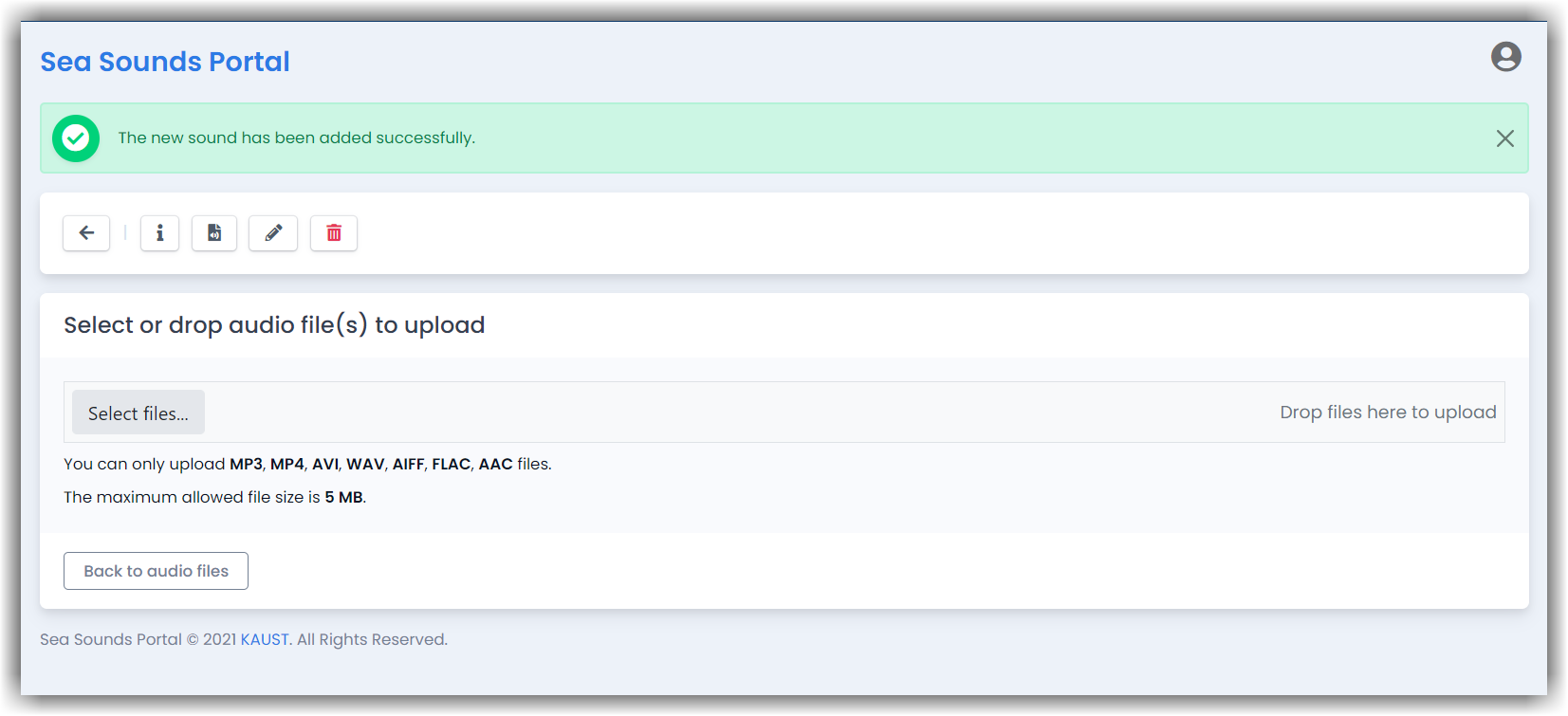
Option 2 (A): Adding sounds by uploading audio files first
Upon uploading audio files, the system will create a separate sound file with a unique ID for each audio file.
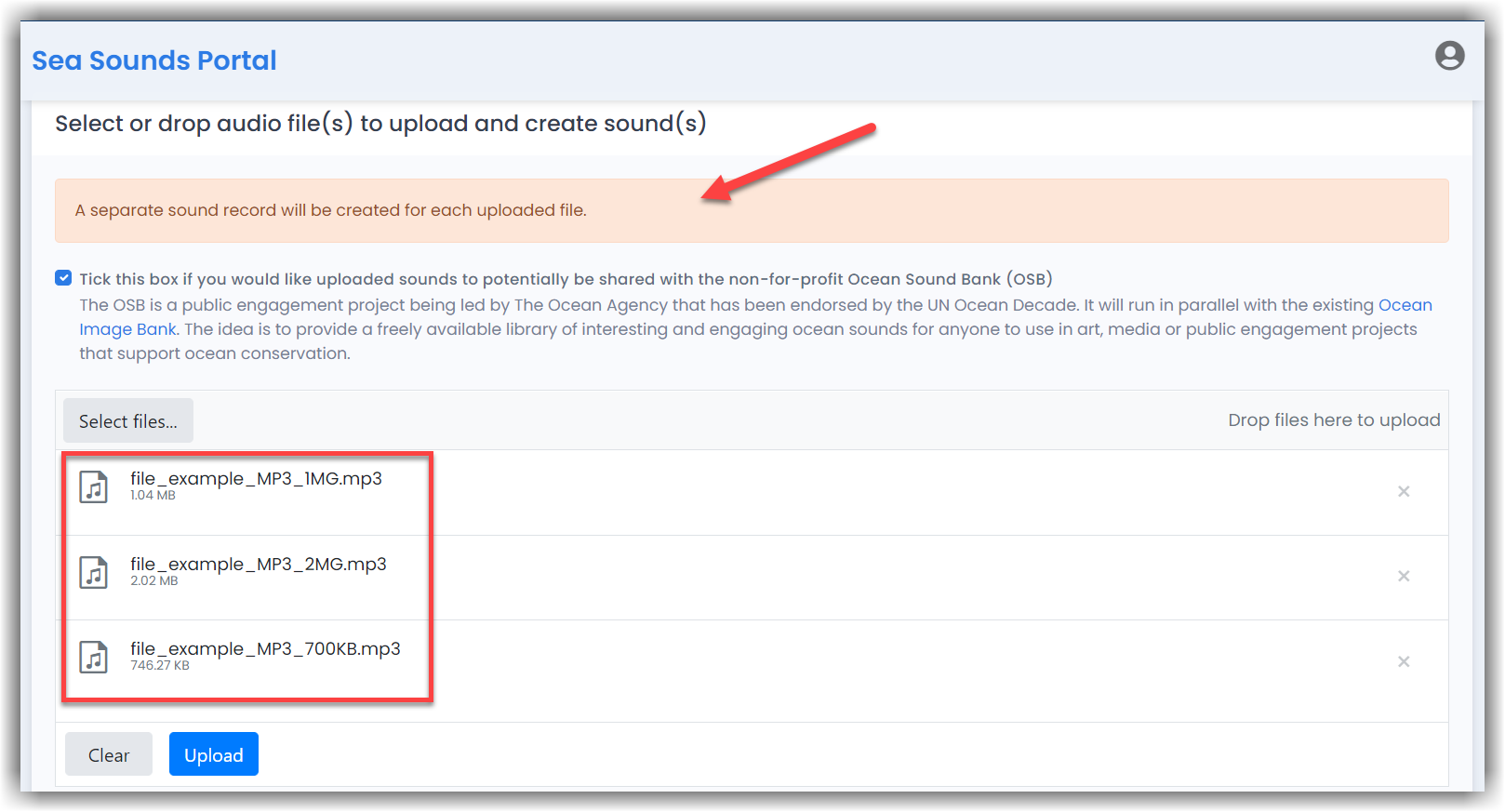
The file name will be same as the audio file name.
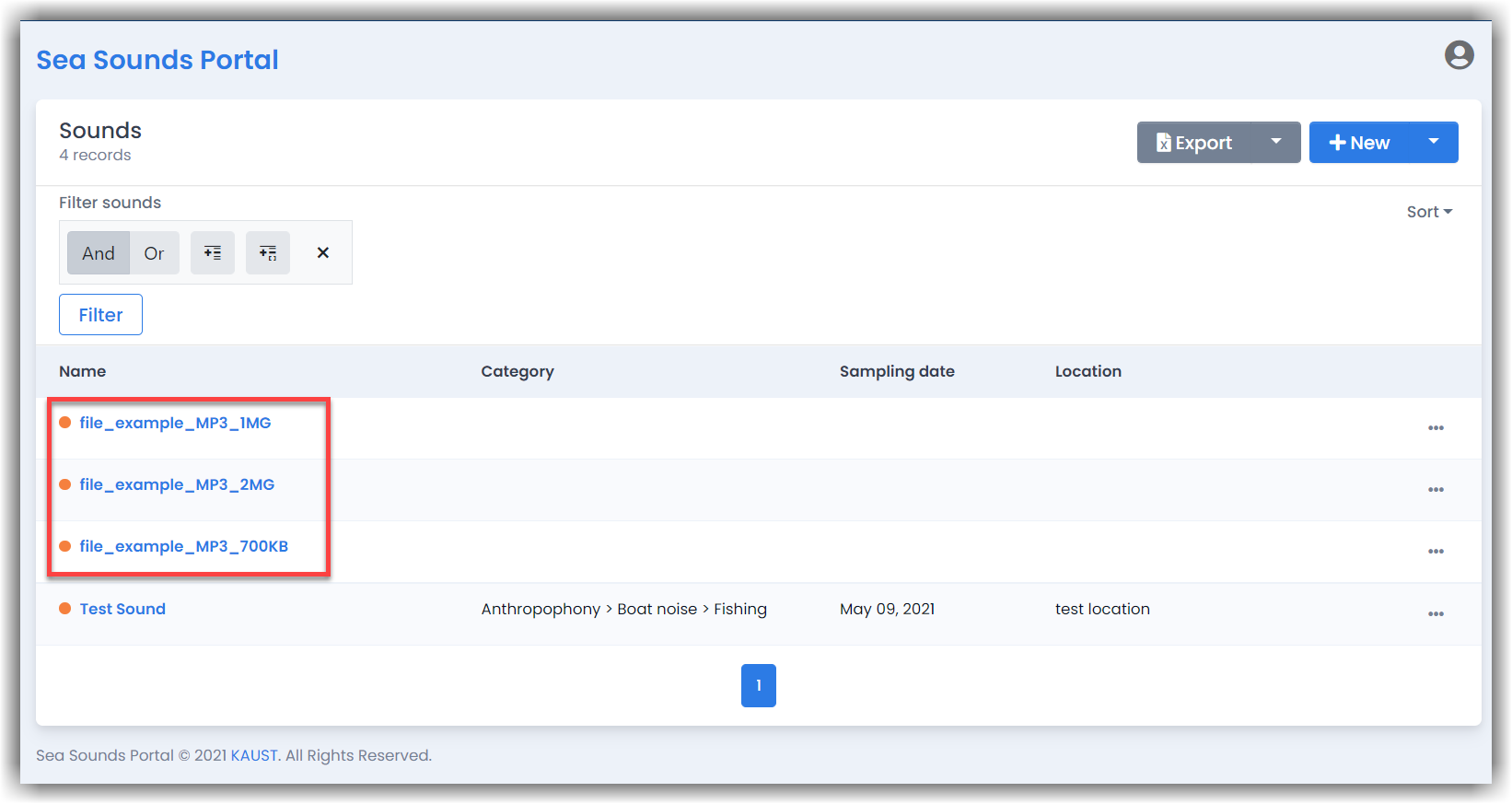
You can open the sound record later and add the metadata by clicking the "Edit" button on the top toolbar.
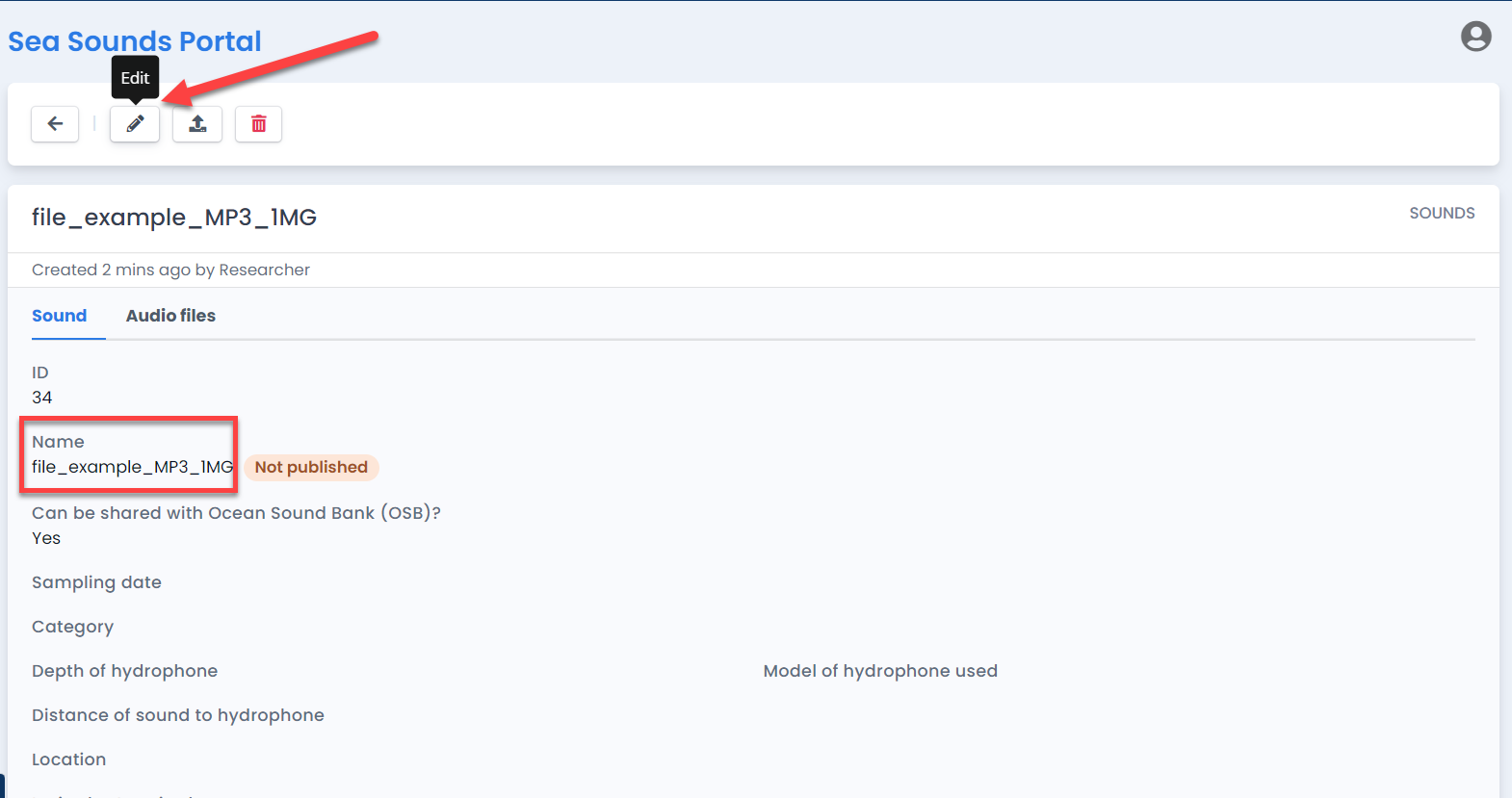
Option 2 (B): Adding sounds by importing an Excel file
You can upload an Excel file with metadata and URL to audio file. The system will automatically download the audio file and save it.
If you don't have the Excel file template to fill with sound data, you can download an auto-generated template from the portal and that will guarantee you have the latest version. The Excel file is loaded with master data used in columns drop-down lists.
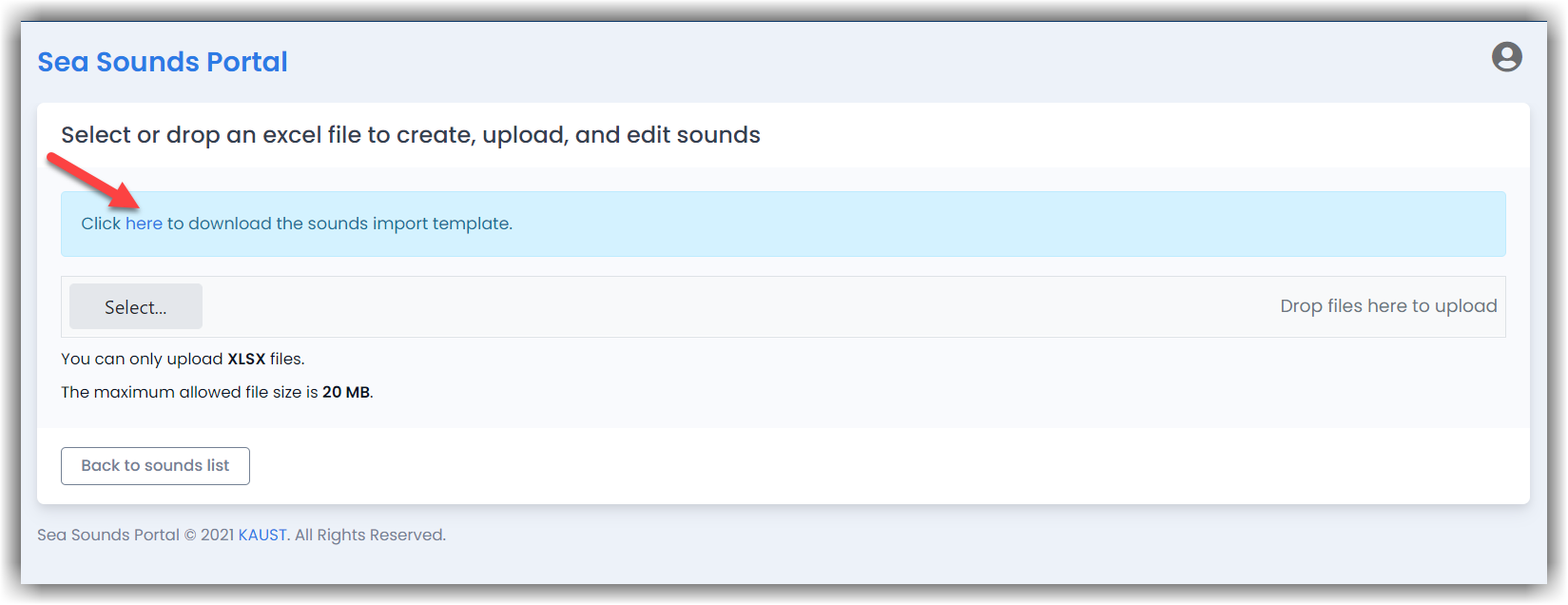
Note that from the Excel file you can still use column lists for predefined values.

After uploading the Excel file you will see the message of success and will receive the result on your mail.
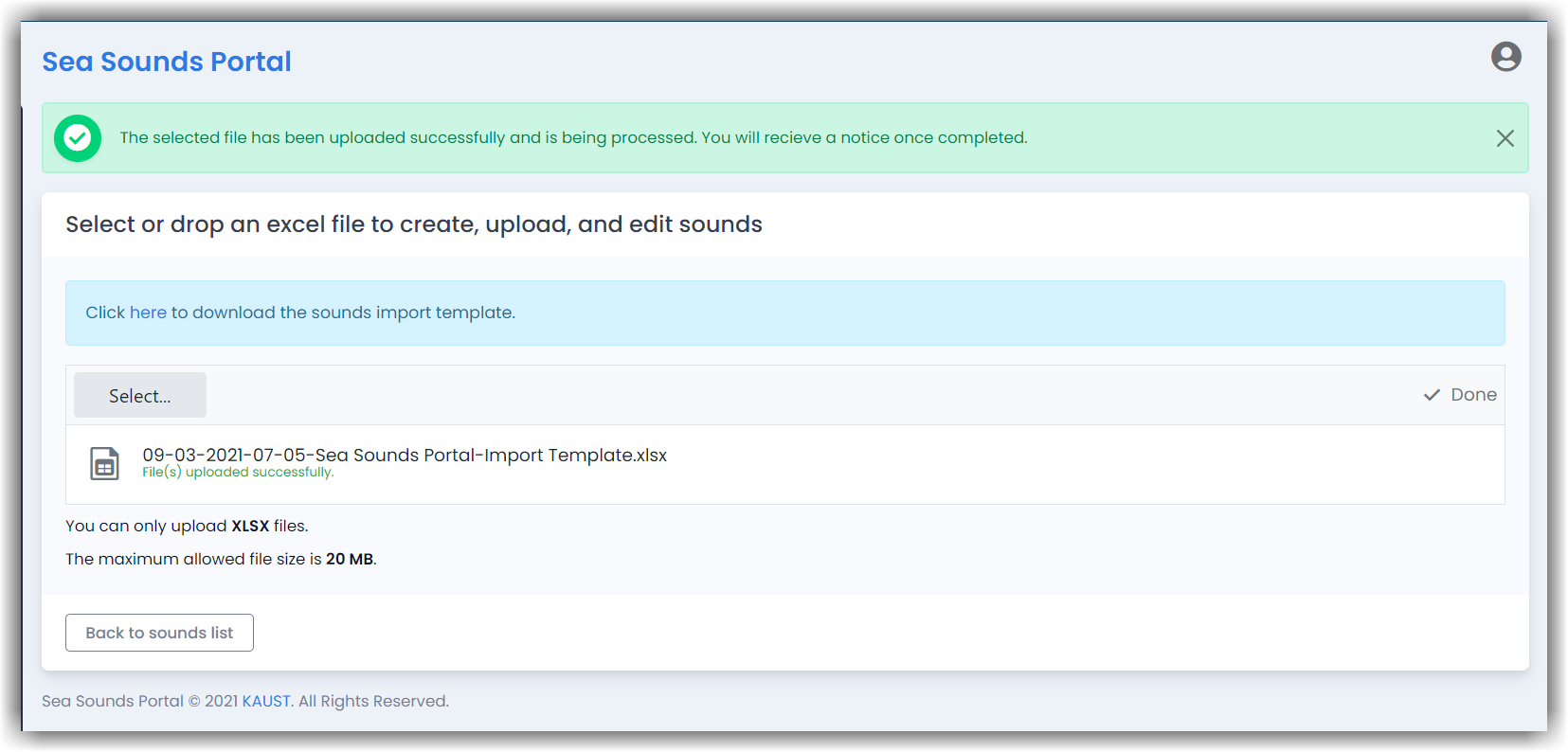
Bulk editing of sound records
You can also update sound records by bulk, but first you need to export an editable workbook from the sounds listing page. Note that the filters will apply on the exported file content.
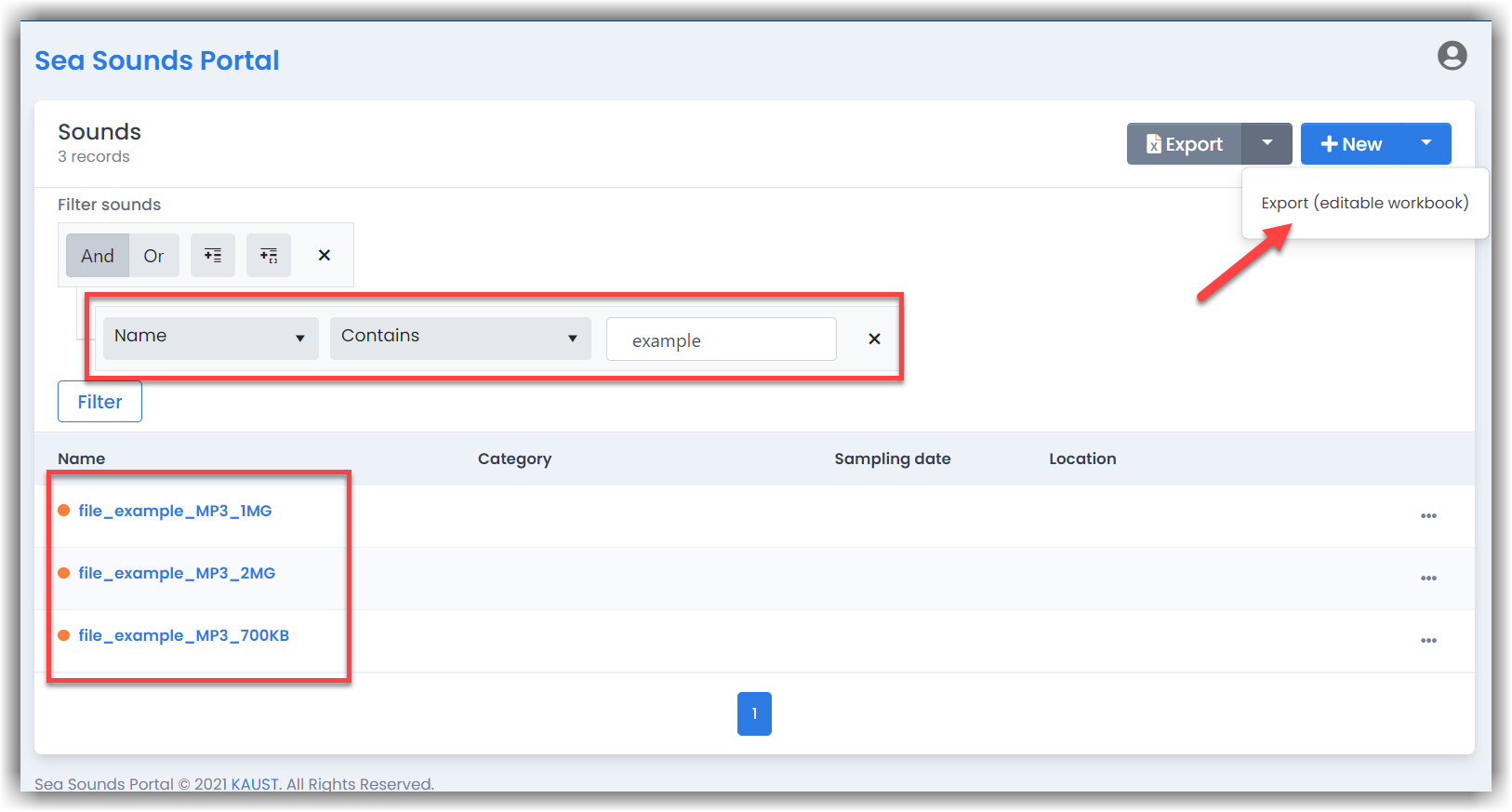
The exported file will have sound records metadata along with their IDs.
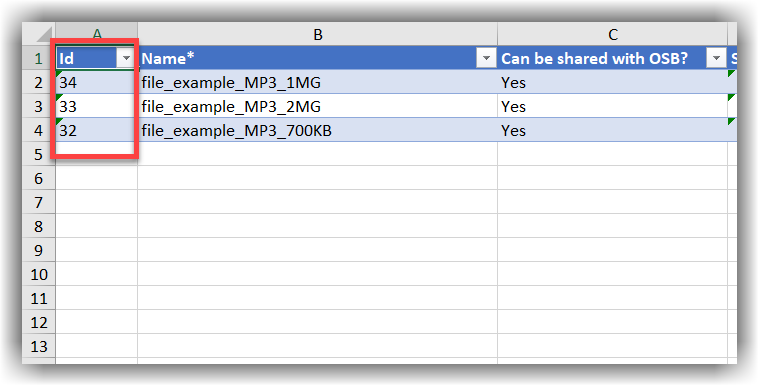
You can edit and then import the file with the new data via the sounds import page.

Publishing sounds
By default, when adding a sound, it is not viewable on the portal publicly. They must be published in order to be viewable on the portal publicly. Only users who has approve and publish permissions can publish and un-publish sounds.